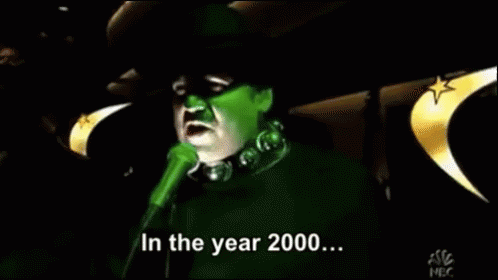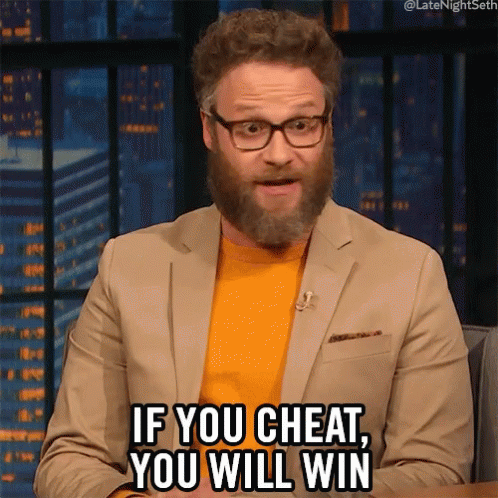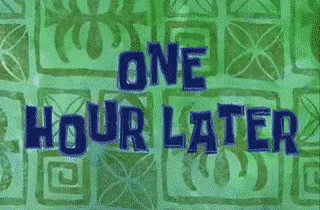During the SparkInSpace interview (starting at 2:03:00 in the VOD), Spark reminisced about experiencing how good the Ai is during the Mortal Rite Playtest and Demo.
In Mortal Rite, we have Ai that ranges from fodder enemies that are only difficult when in large number to Ai that, one on one, are supposed to be as challenging as fighting against another player.
In previous talks with Spark, he pointed out that fighting against the Sword Knight is like fighting against a real player in PVP. The Sword Knight will parry, dodge, retreat, do combos, etc. Spark didn’t realize how deep the Sword Knight Ai went until he spent a while fighting it in the arena.

In the future, I will take the time to go deep into how the Ai works because we’ve put a lot of work in it and it would be cool to do that. But today I am going to go through making the Sword Knight Dodge work in the new project.
One of the rules for the new project is that anytime we can make an ability (everything is an ability: jump, dodge, attacks, etc.) work for both the player and an enemy, we should. This keeps everything simpler than it would have been and means that if there is a problem with an ability not working, and we fix it for the player, it would also be fixed for the enemies. In the previous Mortal Rite project, we had specific Ai Abilities that players could not use and we ran into issues where we’d have to fix issues in both places. Not great.
The Goal
- Allow the Ai to determine which way to dodge based on obstacles in the world including other enemies, players and structures.
- Be able to control which way a specific Ai can dodge. The Sword Knight specifically wants to dodge away from its target (backwards, back left, or back right) while the Axe Knight wants to dash towards its target (forward left, forward right).
- Build this functionality into the dodge ability that the player uses so that we can use the same dodge functionality and systems for both the player and the Ai.
#1 – Which direction to dodge

The player uses current acceleration in order to determine which way to dodge. The player’s current acceleration is provided by the controller input(s) that the player is making. We don’t have that from the Ai. The dodge ability uses GetCardinalDirectionFromTransformAndDirection() to translates the player’s current location and current acceleration (in the form of Dodge Direction) into a cardinal direction: North, Northeast, East, Southeast, South, Southwest, West, Northwest. Basically, 8 directions. The player will need to choose which way they dodge using their controller input and then the dodge ability picks up on that while the Ai needs to choose a direction, translate that into the same cardinal direction, and then use the same player dodge logic.
The way we chose to implement this for the Ai is to have the same dodge ability run an Environmental Query via Unreal Engine’s Environmental Query System.

The EQS_Q_Dodge query simply does the following:
- Generate a circle with 8 points (one for each of the cardinal directions) evenly spaced around the Ai with a radius equal to the distance that the Ai can dodge.
- Test for the points being pathable so that the Ai can reach it. If a point is not pathable, reject it.
- Test for the points being in line of sight. If a point is not in line of sight, reject it.
The results from this EQS Query are the locations that the Ai should consider dodging towards.

#2 – Control which way the Ai can dodge
Once we have an array of unobstructed, in line of sight locations that the Ai can dodge to, we translate these locations into directions. Then we use location of the Ai and those directions in place of the current acceleration that the player used to generate the cardinal directions.

At this point we have an opportunity to filter out the undesired directions. By defining a whitelist of cardinal directions for each Ai it allows us to only accept the desired directions.


Accepting all directions allows all directions to be randomly selected.

Changing the allowed directions list to only allow South (back), Southwest (back left) and Southeast (back right) results in the Ai only being able to dodge in those directions.


The EQS Query takes care of obstacles so that if a location is obstructed or not in line of sight then that location is rejected.

Putting everything together and playing as the Sword Knight with debugging on we can see everything working together to give the functionality that we desire.
Note: animations, timings… pretty much everything is still being worked on for the Sword Knight’s dodges so that it’s nice and smooth, but this illustrates the functionality.
#3 – Put everything into the base dodge ability
Combining everything into the base dodge ability and adding in a check for playing as a player so that we only use the Ai logic when an Ai uses the ability ends up looking like this:

So, there it is. The rest of the story is having the Ai recognize when it should use a dodge ability, which is a bit more complicated and something that will have to be covered later.